線上/混成教學小工具嘗試:用Lumio by Smart來增進課堂互動!
大家好啊! 今天來跟大家聊一個最近正在試用的小工具:Lumio by Smart!
我這回用的是時間軸的功能,發現其實還蠻容易操作的,學生上手的速度也還算快!(成品之一如下圖)
其實時間軸可以用很多工具來做,像是Google Slides/Drawings,Jamboard,Miro等等,不過最近剛好在研究Lumio這個工具,覺得算是蠻容易上手,操作界面又十分簡單,而裡頭也提供了不少教學上可以使用的模板,所以就想說先用timeline這個字來搜尋看看吧!
結果還真的有!試用了一下發現並不困難,有一些物件的操作算是蠻防呆的,孩子比較不會把畫面弄得很可怕,所以就來試試吧!:)
再加上之前已經使用過Lumio讓孩子們做本週的心情抒發,所以登入課程對她們來講並不會太陌生,而如果之前已經用手機登入過,就會留下紀錄, 連課程代碼都會留在手機瀏覽器裡,算是很貼心的方式呢!(只是這回因為孩子們都在家遠距上課 所以有些人可能是用電腦登入,而不是一定在手機上登入,所以還是花了點時間)
課堂的流程大致上是如此: 老師我先把要使用的模板,類似於雲端簡報的東西先設定好,上課時進到Lumio的平台,開啟那一個模板。
同一個模板可以在要派發時設定為"老師講解","分組協作",或是"全班共編"這三種模式之一,所以我就先說明操作的方式,接著就把任務設定為分組工作模式,並且設定為全班分為九組。
接著就是讓學生加入課程,也是一樣使用網址以及課程代碼,學生加入後會被任意分到某一組, 然後她們就可以開始工作了
各位也許會好奇那孩子們如何討論呢?基本上我請她們自己用其他的通訊軟體來溝通,因為如果是開Google Meet分組討論室,那我勢必還要在分組討論室設定裡頭再去調整學生的組別,這實在太花時間了!不過後來我也發現有些孩子很懂得共同編輯的好處,他們就直接在她們那一個小組共做的數位學習單上面聊起來了!還真的挺厲害的呢!:)
當然我最開始的時候, 有先提問:這一課的課文是用什麼樣子的一個架構來寫的?並且請學生在Google Meet的訊息區留言,這部分其實真的不難看出來,挺快的就有兩個孩子留言說是按照時間順序來敍寫,確認孩子們知道故事是用時間順序來寫之後,就開始進行這一個小組製作時間軸的活動了!
孩子們在進行的時候,我從Lumio的老師介面這裡可以很快速地在各組之間切換,這樣的好處是不只我方便看到各組進度,因為線上也同步分享我的畫面,所以也讓孩子們立馬看到別組的進度 ,很有一種互相勉勵互相刺激的味道呢!
最後做出來的成果也真的還不錯,算是有順利的在那一個班忽然變成遠距上課的當下,讓他們在家裡也可以好好的把課文再看一遍,並且和同學在線上有一些互動,一起完成課文閱讀一個小任務!
是為一個半夜忽然被通知要改成線上上課,只好忽然轉向,重新備課而進行的小活動,和大家分享囉!
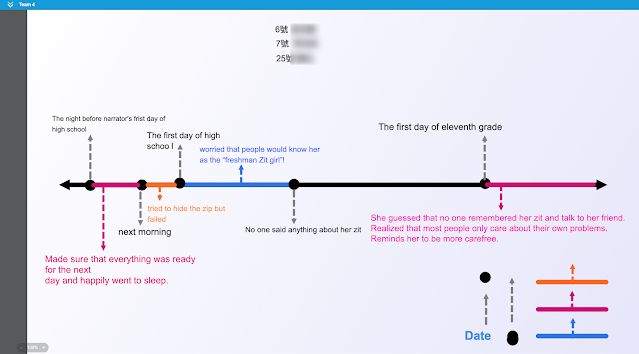



Comments
Post a Comment